Introduction
Get Started
Programming
Resource Download
FAQ
If there is a need to install a different version of the operating system then the user just has to replace the above-underlined command with their desired version of OS. For example, if the user wants to install Mac OS Sierra instead of Mojave then they would have to replace 'Mojave.app' with 'Sierra.app' inside the command line. How to address a constant reboot loop in OS X. If your Mac is stuck in a reboot loop, then it's likely suffering from corruption in kernel extensions or similar low-level files.
Contact information
Technical support: support@makeblock.com
mBot motor shaft broken
This video will teach you how to replace the broken motor shaft for your mBot within 1-2-3 steps:
https://www.youtube.com/watch?v=MDb1uWpbK6Y
How to reset default program manually?
Endless Shaft Mac Os Download
Step 1: Download the latest mBlock software in this link: http://learn.makeblock.com/software/
Decompress the file after downloaded and installed mBock software on PC.
Step 2: Use the USB cable to connect mBot to PC and power on the mBot.
Step 3: Open mBlock, choose mBot under Board:
Step 4: Choose the correct Serial Port for mBot under Connect->Serial Port: (Here my mBot's serial port which is COM 3, and you can check your mBot's serial port under your computer's Device Manager->Ports (COM&LPT))
Step 5: Go to Connect->Reset Default Program->mBot, wait until it says Upload Finish.
Note: Above steps take example of windows, if your PC is Mac, you need pay attention to two points below:
1. Before reset default program, you need install a driver for Mac, here is the link to download the driver:
For MacOS Sierra, it is required to download driver from this link.
2. When choose Serial port under Connect->Serial Port, please choose /dev/tty.wchusbserial1410.
mBot other FAQs
Q: After the USB cable is connected to the main board, my computer still can't detect the serial port, why?
A: Several possible reasons that may cause this problem:
- Your computer hasn't installed the driver of the main board. Please download here, You can also find the driver in mBlock Software.
- The switch of the main board has not been turned ON. Check the switch and make sure it's turned ON, otherwise the serial port won't be available to be detected.
- If none of the above solutions work, please try another USB port of your computer.
Q: How to upgrade firmware for mBot?
Step 1: Download the latest mBlock software in this link: http://learn.makeblock.com/software/
Decompress the file after downloaded and installed mBock software on PC.
Step 2: Use the USB cable to connect mBot to PC and power on the mBot.
Step 3: Open mBlock, choose mBot under Board:
Step 4: Choose the correct Serial Port for mBot under Connect->Serial Port: (Here my mBot's serial port is COM 3, and you can check your mBot serial port under your computer's Device Manager->Ports (COM&LPT))
Step 5: Go to Connect->Upgrade Firmware, wait until it says Upload Finish.
Note: Above Steps take windows PC for example, if your PC is Mac, you need pay attention to two points bellow:
1.Before upgrade firmware, need install a driver for Mac, here is the link to download the driver:
For MacOS Sierra, it is required to download driver from this link.
2. When choose Serial port under Connect->Serial Port, please choose /dev/tty.wchusbserial1410.
Q:When I controlled the mBot car to move forward, it moved backwards. How can I fix this?
A: the wiring of the motor is connected reversed. Please reconnect.
Q: How to charge the main board after it's installed with lithium batteries?
A: Use a USB cable to connect the main board to your PC, the charging will star automatically (no matter the switch is turned on or off). If you turn the switch OFF, the battery can be charged with faster speed and higher efficiency.
Endless Shaft Mac Os X
To see the status: if the red indicator on the left side of the main board is on, it indicates the charging is ongoing.
If the green indicators on the right is on, it means the battery is fully charged.
Q: What's the working voltage of the main board?
A: 3.7V to 6V.
Q: Is mCore compatible with both Bluetooth and 2.4G?
A: Yes. And both Bluetooth and 2.4G module use the same connector, which means you can use whichever you want.
Note: Bluetooth and 2.4G modules can't be used simultaneously on one board.
Q: Why the Bluetooth of my mBot can't connect to my computer?
- Make sure your computer comes with Bluetooth. If yes, make sure the Bluetooth is on. (The Bluetooth of some laptops are OFF by default. In this case, you need to turn on the Bluetooth and install the driver manually).
- If your computer comes without Bluetooth, you can also purchase a Bluetooth adapter to add Bluetooth function to your PC.
- Make sure the connection of the Bluetooth module and the main board is correct.
- Check the blue indicator for Bluetooth on the main board. If flashing, it means the Bluetooth has not been connected; if solid on, connected.
Note: For Mac PC, it is normal that the Bluetooth option on mBlock is always grayed out, need connect the Bluetooth under Connect->Serial port, choose the serial port /dev.Makeblock-ELETSPP*. If there is any confusion, refer to FAQ: How to connect Bluetooth of my mBot to Mac.
Q: How to connect bluetooth of Makeblock robot to my Mac PC?
To get Bluetooth working on the Mac:
- Go to the Bluetooth preferences on Mac to pair the mBot with OS X
- Open mBlock software
- Select /dev/tty.Makeblock-ELETSPP from the Serial Port submenu under the Connect menu
Note: Just pairing will show the mBot as being disconnected because pairing will only make the serial port available.
Q: While I am controlling the mBot to move forward, I found that the speed difference of the 2 wheels is quite big. What should I do?
A: It is possible that a RJ25 cable or the motor cable is pressed against the wheel which increase the force of friction and slow down the speed. In this case, please check your cables.
Q: What kind of software that mBot can use to program?
A: , mBlock (Graphic programming software) and Arduino.
Q: While the lithium battery of mBot is being charged, is there any protection?
A:Yes. It has over-current and over-charge protection.
Q: How to turn on the Bluetooth of my computer?
Endless Shaft Mac Os Catalina
A: Computer Management -> Services -> Bluetooth Support -> Click 'Start the Service'.
Q: How many modes 2.4G has?
A: Two.
- Slow-flashing mode: When the 2.4G indicator is flashing slowly, it means it's in slow-flashing mode. In this mode, the 2.4G module has memory function that will remember the 2.4G adapter it connected before and won't connect to any new adapter automatically.
- Fast-flashing mode: When the 2.4G indicator flashes with fast speed, it means it's in fast-flashing mode. In this mode, the 2.4G module will automatically connect to the 2.4G adapter which is powered on. No memory function in this mode.
Q: How to switch between the Two 2.4G mode?
A: Simply pressing the button on the 2.4G module to switch mode.
Q: I can't control my mBot via my phone at the beginning, why?
A: mBot is set to be controlled by IR remote control by default. To enable remote control by phone, please please upgrade firmware in mBlock or reset default program through mBlock.
Upgrade Firmware: Refer to FAQ How to upgrade firmware for mBot
Reset Default Program: Refer to FAQ How to reset default program manually
Q: The Ultrasonic Obstacle Avoidance Mode of my mBot fails to work. How to fix it?
A: Please:
- Make sure the ultrasonic module is connected to Port 3 (required).
- Double check the wiring of the ultrasonic module and make sure the connection is firm and well.
- Check whether the red indicator of the ultrasonic module is on. If not, the problem is caused by wiring.
- Press B on the IR remote control to enter Ultrasonic Obstacle Avoidance Mode
If all above make no sense and you may have program for the mBot before, please reset default program. Refer to FAQ How to restore default program manually
Q: Why I can't control my mBot with the IR remote control?
A: Please
- Make sure the program of the main board remains to be the 'factory setting'. If it isn't, please refer to FAQ How to restore default program to do reset first
- Make sure correct number of correct type of battery has been loaded in the remote controller.
- Make sure the IR remote controller is ok. Refer to FAQ How to judge if my IR remote controller is OK.
- Press A to enter IR Remote Control Mode.
Q: How to judge if my IR remote controller is OK ?
A: First, make sure the IR controller has correct number of correct type of battery.
Second, open the camera application on an android phone.
Third, put the Infrared head on the IR remote controller toward to the camera on the android phone.
Forth, press the key on the IR remote controller. Meanwhile, through the camera on android phone, notice if you can see the red light from the Infrared head. If there is red light means the IR remote controller is function normal.
Q: How to adjust the speed of mBot?
A:The 1-9 keys on the IR remote control are set to adjust the speed of mBot. 1 for slowest and 9 for fastest.
Q: Where can I download mBlock graphical programming software?
A: Please download here: http://www.mblock.cc/download/
Note: The v3.4.11 is official version. For the latest version v3.4.11, please download the beta software.
Introduction
Get Started
Programming
Resource Download
FAQ
Contact information
Technical support: support@makeblock.com
mBot motor shaft broken
This video will teach you how to replace the broken motor shaft for your mBot within 1-2-3 steps:
https://www.youtube.com/watch?v=MDb1uWpbK6Y
How to reset default program manually?
Step 1: Download the latest mBlock software in this link: http://learn.makeblock.com/software/
Decompress the file after downloaded and installed mBock software on PC.
Step 2: Use the USB cable to connect mBot to PC and power on the mBot.
Step 3: Open mBlock, choose mBot under Board:
Step 4: Choose the correct Serial Port for mBot under Connect->Serial Port: (Here my mBot's serial port which is COM 3, and you can check your mBot's serial port under your computer's Device Manager->Ports (COM&LPT))
Step 5: Go to Connect->Reset Default Program->mBot, wait until it says Upload Finish.
Note: Above steps take example of windows, if your PC is Mac, you need pay attention to two points below:
1. Before reset default program, you need install a driver for Mac, here is the link to download the driver:
For MacOS Sierra, it is required to download driver from this link.
2. When choose Serial port under Connect->Serial Port, please choose /dev/tty.wchusbserial1410.
mBot other FAQs
Q: After the USB cable is connected to the main board, my computer still can't detect the serial port, why?
A: Several possible reasons that may cause this problem:
- Your computer hasn't installed the driver of the main board. Please download here, You can also find the driver in mBlock Software.
- The switch of the main board has not been turned ON. Check the switch and make sure it's turned ON, otherwise the serial port won't be available to be detected.
- If none of the above solutions work, please try another USB port of your computer.
Q: How to upgrade firmware for mBot?
Step 1: Download the latest mBlock software in this link: http://learn.makeblock.com/software/
Decompress the file after downloaded and installed mBock software on PC.
Step 2: Use the USB cable to connect mBot to PC and power on the mBot.
Step 3: Open mBlock, choose mBot under Board:
Step 4: Choose the correct Serial Port for mBot under Connect->Serial Port: (Here my mBot's serial port is COM 3, and you can check your mBot serial port under your computer's Device Manager->Ports (COM&LPT))
Step 5: Go to Connect->Upgrade Firmware, wait until it says Upload Finish.
Note: Above Steps take windows PC for example, if your PC is Mac, you need pay attention to two points bellow:
1.Before upgrade firmware, need install a driver for Mac, here is the link to download the driver:
For MacOS Sierra, it is required to download driver from this link.
2. When choose Serial port under Connect->Serial Port, please choose /dev/tty.wchusbserial1410.
Q:When I controlled the mBot car to move forward, it moved backwards. How can I fix this?
A: the wiring of the motor is connected reversed. Please reconnect.
Q: How to charge the main board after it's installed with lithium batteries?
A: Use a USB cable to connect the main board to your PC, the charging will star automatically (no matter the switch is turned on or off). If you turn the switch OFF, the battery can be charged with faster speed and higher efficiency.
To see the status: if the red indicator on the left side of the main board is on, it indicates the charging is ongoing.
If the green indicators on the right is on, it means the battery is fully charged.
Q: What's the working voltage of the main board?
A: 3.7V to 6V.
Q: Is mCore compatible with both Bluetooth and 2.4G?
A: Yes. And both Bluetooth and 2.4G module use the same connector, which means you can use whichever you want.
Note: Bluetooth and 2.4G modules can't be used simultaneously on one board.
Q: Why the Bluetooth of my mBot can't connect to my computer?
- Make sure your computer comes with Bluetooth. If yes, make sure the Bluetooth is on. (The Bluetooth of some laptops are OFF by default. In this case, you need to turn on the Bluetooth and install the driver manually).
- If your computer comes without Bluetooth, you can also purchase a Bluetooth adapter to add Bluetooth function to your PC.
- Make sure the connection of the Bluetooth module and the main board is correct.
- Check the blue indicator for Bluetooth on the main board. If flashing, it means the Bluetooth has not been connected; if solid on, connected.
Note: For Mac PC, it is normal that the Bluetooth option on mBlock is always grayed out, need connect the Bluetooth under Connect->Serial port, choose the serial port /dev.Makeblock-ELETSPP*. If there is any confusion, refer to FAQ: How to connect Bluetooth of my mBot to Mac.
Q: How to connect bluetooth of Makeblock robot to my Mac PC?
To get Bluetooth working on the Mac:
- Go to the Bluetooth preferences on Mac to pair the mBot with OS X
- Open mBlock software
- Select /dev/tty.Makeblock-ELETSPP from the Serial Port submenu under the Connect menu
Note: Just pairing will show the mBot as being disconnected because pairing will only make the serial port available.
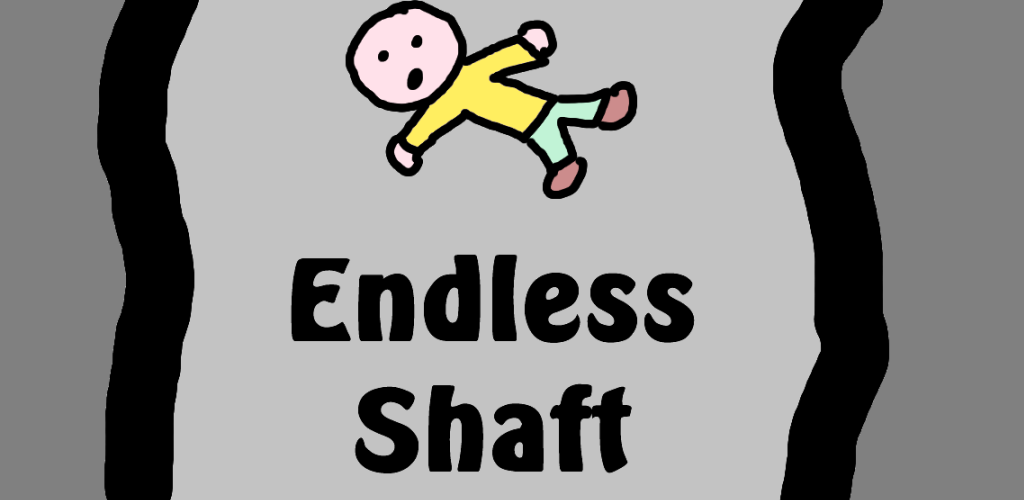
Q: While I am controlling the mBot to move forward, I found that the speed difference of the 2 wheels is quite big. What should I do?
A: It is possible that a RJ25 cable or the motor cable is pressed against the wheel which increase the force of friction and slow down the speed. In this case, please check your cables.
Q: What kind of software that mBot can use to program?
A: , mBlock (Graphic programming software) and Arduino.
Q: While the lithium battery of mBot is being charged, is there any protection?
A:Yes. It has over-current and over-charge protection.
Q: How to turn on the Bluetooth of my computer?
A: Computer Management -> Services -> Bluetooth Support -> Click 'Start the Service'.
Q: How many modes 2.4G has?
A: Two.
Endless Shaft Mac Os Update
- Slow-flashing mode: When the 2.4G indicator is flashing slowly, it means it's in slow-flashing mode. In this mode, the 2.4G module has memory function that will remember the 2.4G adapter it connected before and won't connect to any new adapter automatically.
- Fast-flashing mode: When the 2.4G indicator flashes with fast speed, it means it's in fast-flashing mode. In this mode, the 2.4G module will automatically connect to the 2.4G adapter which is powered on. No memory function in this mode.
Q: How to switch between the Two 2.4G mode?
A: Simply pressing the button on the 2.4G module to switch mode.
Q: I can't control my mBot via my phone at the beginning, why?
A: mBot is set to be controlled by IR remote control by default. To enable remote control by phone, please please upgrade firmware in mBlock or reset default program through mBlock.
Upgrade Firmware: Refer to FAQ How to upgrade firmware for mBot
Reset Default Program: Refer to FAQ How to reset default program manually
Q: The Ultrasonic Obstacle Avoidance Mode of my mBot fails to work. How to fix it?
A: Please:
- Make sure the ultrasonic module is connected to Port 3 (required).
- Double check the wiring of the ultrasonic module and make sure the connection is firm and well.
- Check whether the red indicator of the ultrasonic module is on. If not, the problem is caused by wiring.
- Press B on the IR remote control to enter Ultrasonic Obstacle Avoidance Mode
If all above make no sense and you may have program for the mBot before, please reset default program. Refer to FAQ How to restore default program manually
Q: Why I can't control my mBot with the IR remote control?
A: Please
- Make sure the program of the main board remains to be the 'factory setting'. If it isn't, please refer to FAQ How to restore default program to do reset first
- Make sure correct number of correct type of battery has been loaded in the remote controller.
- Make sure the IR remote controller is ok. Refer to FAQ How to judge if my IR remote controller is OK.
- Press A to enter IR Remote Control Mode.
Q: How to judge if my IR remote controller is OK ?
A: First, make sure the IR controller has correct number of correct type of battery.
Second, open the camera application on an android phone.
Third, put the Infrared head on the IR remote controller toward to the camera on the android phone.
Forth, press the key on the IR remote controller. Meanwhile, through the camera on android phone, notice if you can see the red light from the Infrared head. If there is red light means the IR remote controller is function normal.
Q: How to adjust the speed of mBot?
A:The 1-9 keys on the IR remote control are set to adjust the speed of mBot. 1 for slowest and 9 for fastest.
Q: Where can I download mBlock graphical programming software?
A: Please download here: http://www.mblock.cc/download/
Note: The v3.4.11 is official version. For the latest version v3.4.11, please download the beta software.

